Before making configuration to the PC make sure To check, To know and To do the first part of this Quick Start Guide. You can skip this part and continue if you are savvy, for newbie click here on how-to Do-It-Yourself.
The INTELLINET INT-523462 router’s default IP address is 192.168.2.1; the subnet mask is 255.255.255.0. PCs can be configured to obtain an IP address automatically through the server of the router or a fixed IP address in order to be in the same subnet as the router. By default, the server of the router is enabled and will dispatch an IP address to the PC from between 192.168.2.100 and 192.168.2.200. It is strongly recommended that IP addresses be obtained automatically.
This section explains how to configure a PC so that it can obtain an IP address automatically for Windows 95/98/Me, 2000 or NT operating systems. For other operating systems (Macintosh, Sun, etc.), follow the manual of the operating system.
This section explains how to configure a PC so that it can obtain an IP address automatically for Windows 95/98/Me, 2000 or NT operating systems. For other operating systems (Macintosh, Sun, etc.), follow the manual of the operating system.
Windows XP
Step 1: Click the Start menu on your desktop, right click My Network Places, and then select Properties (shown in Figure 3-1).
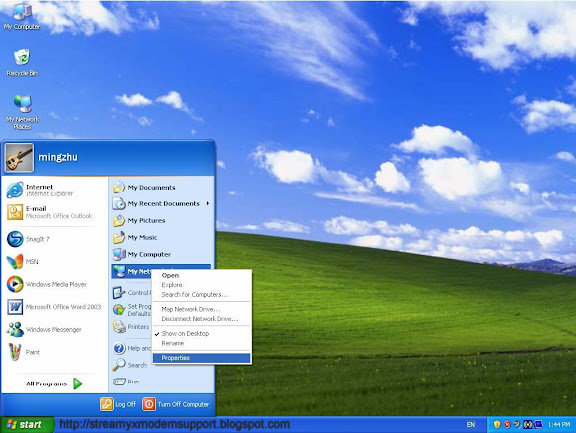
Figure 3-1
Step 2: Right click Local Area Connection (LAN), and then select Properties.
Step 2: Right click Local Area Connection (LAN), and then select Properties.
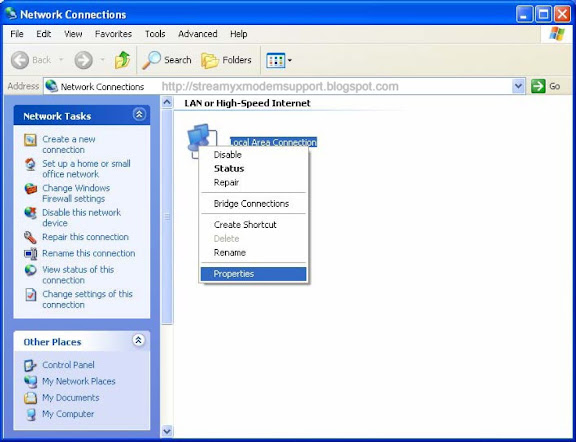
Figure 3-2
Step 3: Select General tab, highlight Internet Protocol (TCP/IP), and then click the Properties button.
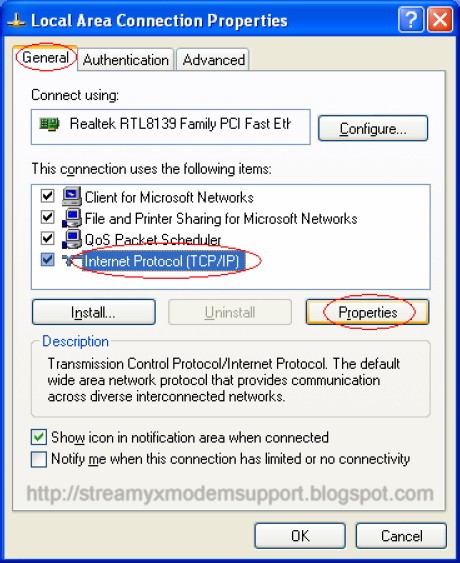
Figure 3-3
Step 4: Select Obtain an IP address automatically and DNS server address automatically. Click OK to confirm the setting, your PC will now obtain an IP address automatically from the router’s DHCP server.

Figure 3-4
NOTE: Make sure the router’s DHCP server is the only one available on your LAN.
Now, you can run the Ping command in the command prompt to verify the network connection. Please click the Start menu on your desktop, select run tab, type cmd in the field, and then type ping 192.168.2.1 on the next screen, and then press Enter. If the result displayed is similar to the screen below, the connection between your PC and the Router has been established.
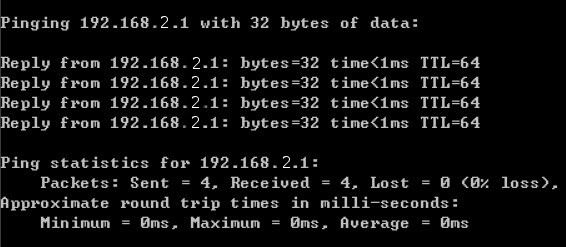
Figure 3-5
If the result displayed is similar to the screen shown below, it means that your PC has not connected to the INTELLINET INT-523462 ADSL2+ Modem/Bridge/Router.
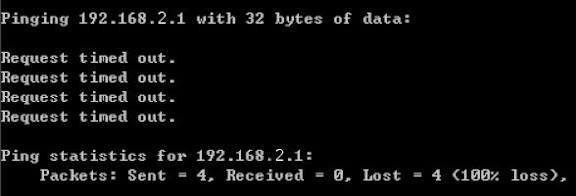
Figure 3-6
request time out - The router's DCHP server is might be disabled or conflict with the other DCHP server in your Local Area Network (LAN).
To solved this issue, first lets check if the PC Network Interface Controller (NIC) Card or the Ethernet Card is working properly or the driver of the adapter is being installed.
Please click the Start menu on your desktop, select run tab, type cmd in the field and click OK. Type ping localhost on the next screen and press Enter. If the result displayed is similar to the screen below then your PC Ethernet Card is working properly.
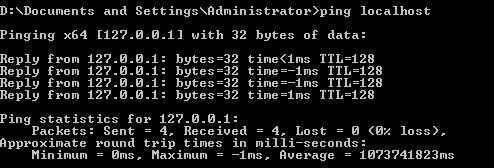
Figure 3-7
Please repeat Step 3 in Figure 3-3 and continue with Step 4 but instead of "Obtain an IP address automatically and DNS server address automatically" configure it manually as illustrated in Figure 3-8.
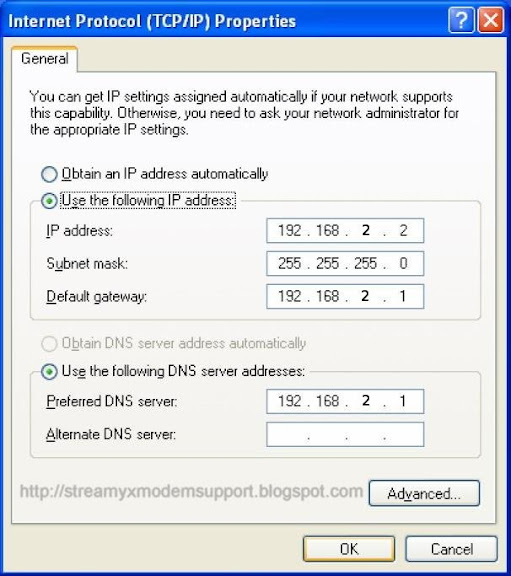
Figure 3-8
Now you should be able to ping the INTELLINET INT-523462 Modem/Bridge/Router as illustrated in Figure 3-5. Click here to continue the Quick Start Guide.
0 comments:
Post a Comment